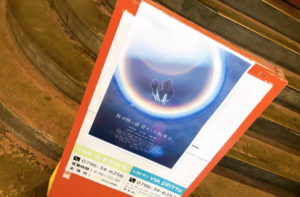友達から誕生日プレゼントにもらった、Amazon「Fire TV Stick」がめちゃくちゃ快適!
D氏、サンクス!!
もう1年くらい、Amazonプライムに入っているのに、なんで今までAmazon「Fire TV Stick」を導入しなかったんだろうと後悔しました。
というのも、今までは、PlayStation3のAmazonプライムアプリでプライムビデオを見てたんです。
音楽はスマートフォンやPCで聴いたりしてましたが。
PlayStation3自体の起動が遅いくらいで、それでも十分楽しめてたので、ずるずるとそのままにしてました。
でも、友達の家に遊びに行ったときに使わせてもらうと、「なんじゃこりゃ!」と、その動作の速さと使用感に感動したので、我が家でもAmazon「Fire TV Stick」の導入を決意したのであります!
というわけで、開封からセットアップまで、夜中に一人でワクワクしながらセットアップしているおっさんの様子をご覧ください。
[toc]
Amazon「Fire TV Stick」のセットアップ時間
特に間違ったり迷うようなことは無く、セットアップはとても簡単でした。
写真を撮りながら進めたので、明確な時間は計っていません。
写真を撮らずに進めた場合のセットアップにかかる時間は、多分10分くらいだったと思います。
テレビに映る指示通りに進めていけばいいだけ。
簡単すぎて拍子抜けしたので、たぶん誰でもセットアップできると思います。
Amazon「Fire TV Stick」が快適すぎるよ!
まずはAmazonプライムについて
Amazon「Fire TV Stick」を使うには、Amazonのプライム会員に登録しているっていうのは必須です。
Amazonプライムのことは、いまさら言うまでもなく、常日頃Amazonで買い物をする方は、送料や指定日配達等、優遇されることが多かったり、プライムビデオやプライムミュージックなど、様々な特典やサービスを受けることができます。
月間プランの場合、400円(税込)、年間プランの場合、3,900円(税込)。
まだ登録していない人は「30日間無料トライアル」に申し込んで、是非体験してみてください!
※30日間の無料トライアルがすぎると自動的に有料契約に切り替わるので、30日で辞めたい方は解約手続きしてくださいねー。
Amazon「Fire TV Stick」のパッケージがかっこいい!

こんな感じ。
とてもコンパクト。
Amazon「Fire TV Stick」の中身はこんな感じ

- Amazon Fire TV Stick(第2世代)
- 音声認識リモコン
- 単4電池2個
- 電源アダプタ
- USBケーブル
- HDMI延長ケーブル
あとは、デジタルテレビ(HDMI端子付き)とインターネットがつながるWi-Fi環境があればバッチリです。
Amazon「Fire TV Stick」のリモンコンはこんな感じ

シックなブラック。
とても小さい!
Amazon「Fire TV Stick」のセットアップ

テレビのHDMI端子にAmazon Fire TV Stickを差し込む。
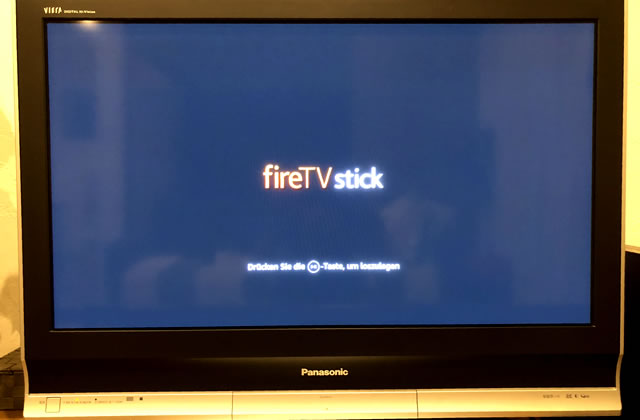
テレビの入力画面に切り替えると、自動的に「Fire TV Stick」の画面に切り替わります。

言語の選択。
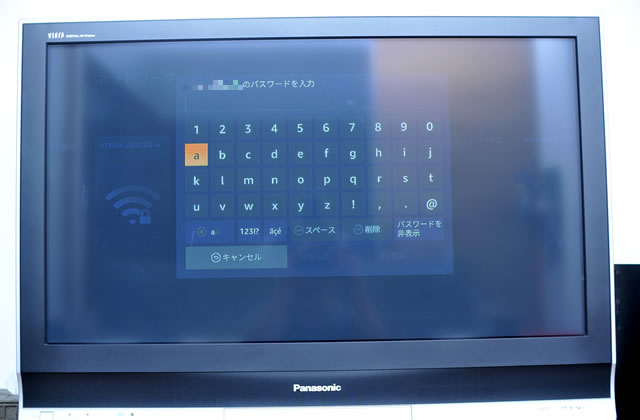
インターネットに接続。
自宅のWi-Fiのパスワードを入力。


「Fire TV Stick」の登録完了ー!

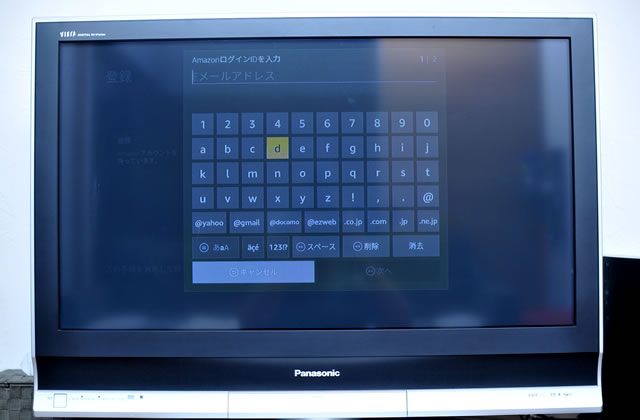
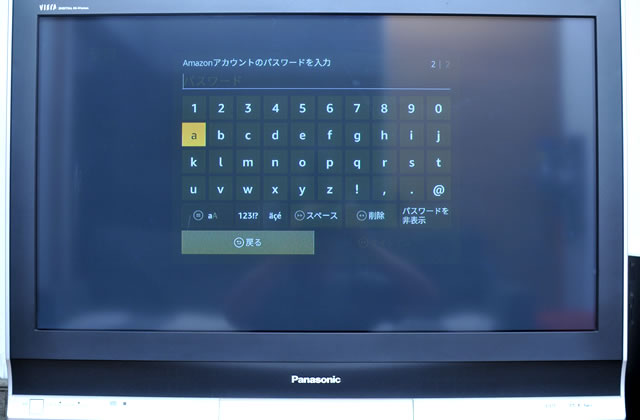
Amazonのアカウントでログイン。
自分のメールアドレスとパスワードを入力。

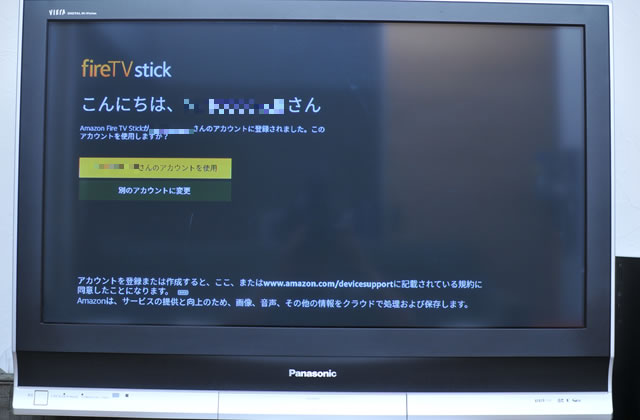
ログイン完了ー!
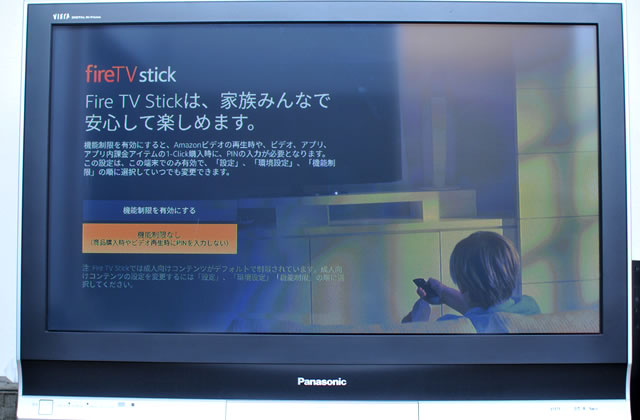
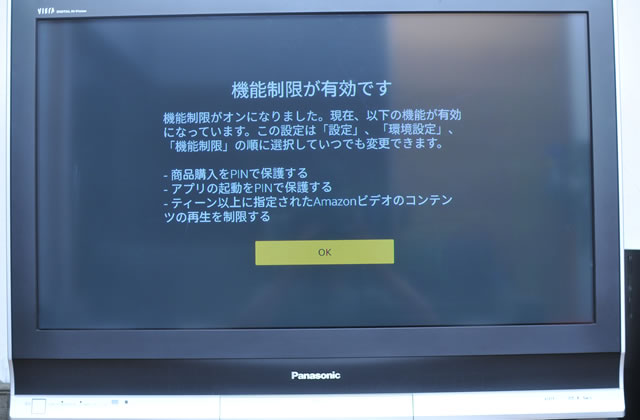
子どもたちが勝手に課金しないように、PINというコードを設定して制限することも可能です。
これは各々ご家庭のご判断でー。

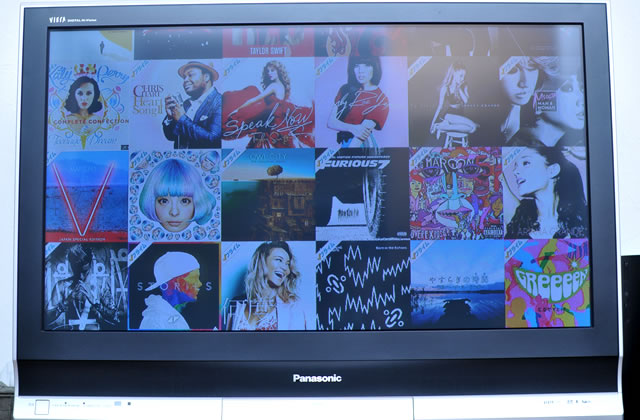
一連の登録作業が完了すると、少しだけセットアップに時間が必要です。
そのセットアップ中に、AmazonプライムのCM的な映像が流れます。
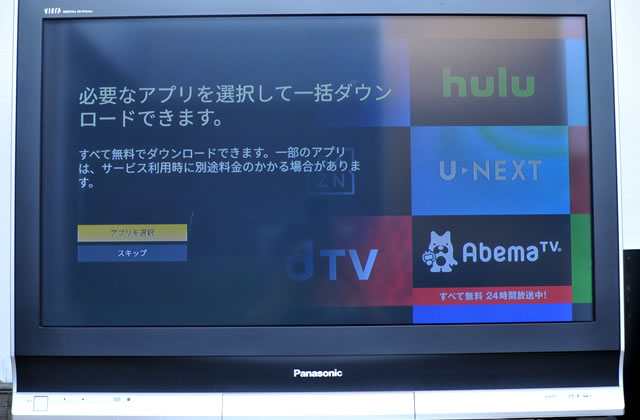
その後、必要と思われるアプリのダウンロードがあったりー。
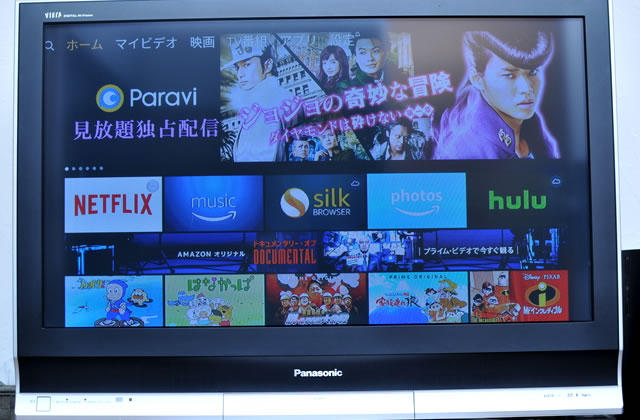
んで、セットアップ完了ー!
Amazonプライム、プライムビデオのホーム画面がテレビに映ったらあとは楽しむだけ!
やっほーー♪♪
音声検索の精度が高いよ!

Amazonプライムのリモコン。
一番上のマイク部分を押しながら話すと、音声検索できます。
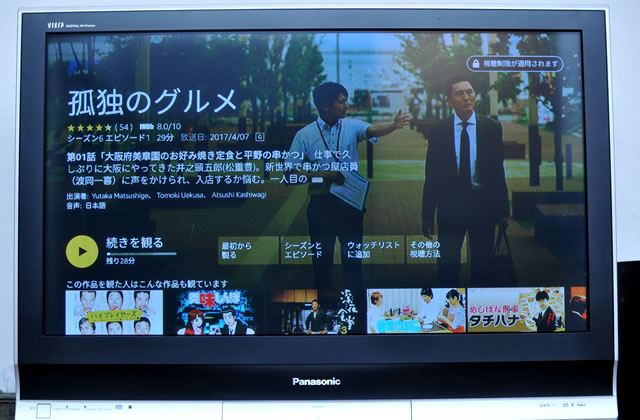
「こどくのぐるめ」と話すと、一発で「孤独のグルメ」が検索されます。
すげー。

ゴローさん!
YouTubeとかもテレビで見放題!
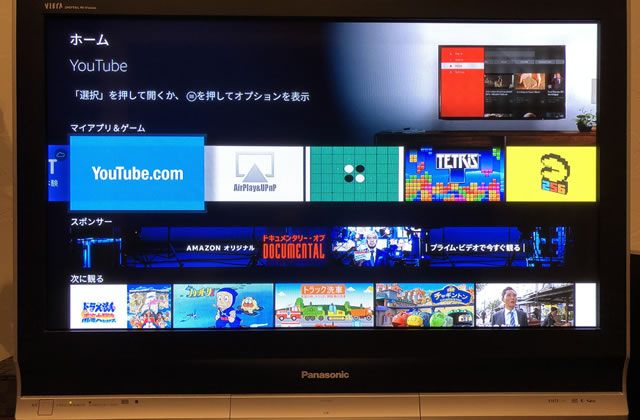
YouTubeのアプリをダウンロードして、テレビで楽しむことができます。
YouTubeは音声検索できないっすね。
音声検索すると、プライムビデオの検索になってしまいます。
まぁ、そのへんは仕方ない。
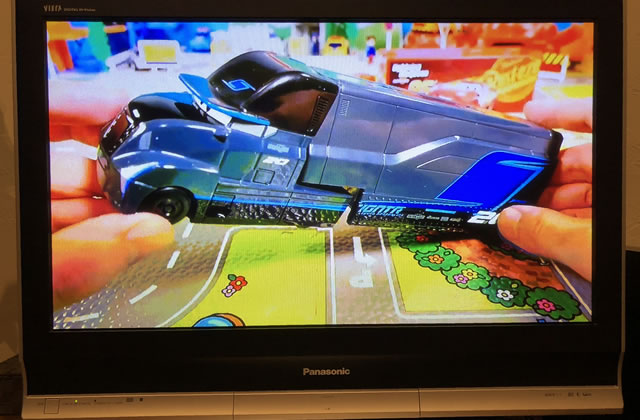
車のおもちゃの映像を流すと、息子は喜んでくれます。
ミラーリング機能がなにげに便利!
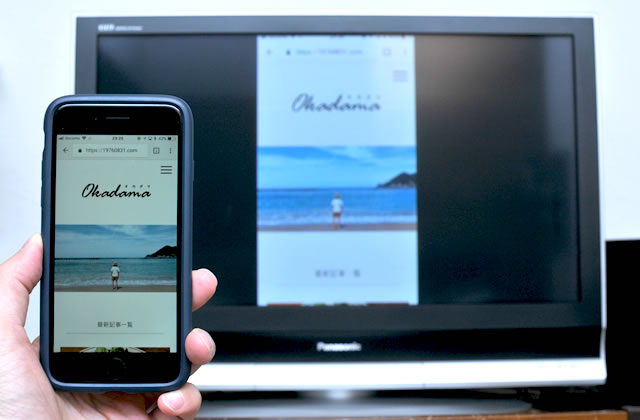
スマートフォンやタブレットをBluetoothで飛ばして、スマートフォンやタブレット画面をテレビに映すことができます。
スマートフォンで撮影した動画を、テレビの大きな画面で見れるのは、嬉しいし楽しい。
今まではPC経由して、SDカードとかにコピーして…、という手間がありましたが、とりあえず見るだけなら、このミラーリングの機能が超便利!
あと、本や漫画なんかも、テレビで見れるのも嬉しい!
ゲームもテレビに映せますね。

ただ、娘が大好きな「太鼓の達人」は、画面をタップしなければいけないので、テレビにゲームを映して、娘自身は、スマートフォンの画面見ながら、画面をタップしてました。
それを僕が隣でテレビの画面を眺めるという、とてもシュールな光景…。
音声はちゃんとテレビから流れてくれます。
iPhone(iOSのスマートフォンやタブレット)は「AirPlay&UPnP」という¥305の有料アプリが必要
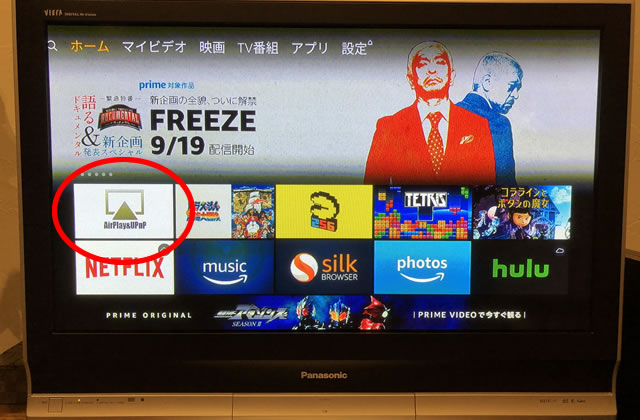
無料でなんとかミラーリングする方法もなくはなさそうですが、色々探したりやり方調べたりするのが面倒なので¥305をお支払いー。
やり方はとっても簡単!
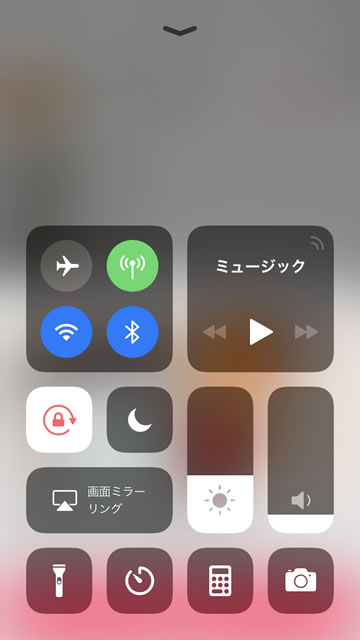
「AirPlay&UPnP」をインストールした後、iPhoneの画面を下からスライドさせて表示するメニューの「画面ミラーリング」をタップするだけ。
あとは、スマートフォンの画面を操作しながらテレビを見るだけ。
Amazon「Fire TV Stick」のスリープ

Amazon「Fire TV Stick」本体には電源がありません。
なので、ずっと電源は入ったままです。
電気代が…、と気になるところですが、初期設定で20分後にスリープになります。
この時間は、設定画面で変更することができますのでお好みで。
設定画面から手動でスリープにすることもできます。
電源を切りたい!という方は、スイッチ式のコンセントにすると良いかと。
我が家はそこまで気にしませんので、初期設定の20分のスリープのままで。
これですと、テレビをプライムビデオの入力画面に切り替えた時点で、すでにプライムビデオが表示されているので、起動を待ったりすることがなくて良いです。
Amazon「Fire TV Stick」まとめ!
超絶便利&快適です!
本当に、もっと早く導入してたらよかったー!と思いましたね。
まだまだAmazonプライムすべてを堪能していませんが、時間ができたら映画をたくさん見たいと思います。
まだ登録していない人は「30日間無料トライアル」に申し込んで、是非体験してみてください!
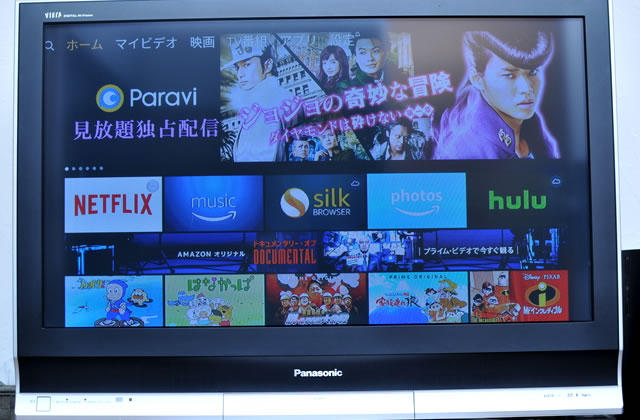
サラッと確認しましたが、見たかった映画がわりと無料でラインナップに並んでいました。
娘はずっと「ドラえもん」と「ハットリくん」を見ています…。
延々と自分の好きなアニメが見れる環境。
子どもにとってはパラダイスですね。
ですが、これはこれでダメです、ちょっと制限しないと。
そんなわけで、オカダマ家、また少しだけ暮らしが豊かになったような気がします。
Amazonプライム、みなさんも是非!
最後にもう一回、「30日間無料トライアル」はこちらからー!