仕事がら、スマートフォンのアプリやパソコンのアプリケーションは、無料のものはもちろん有料のものを試すことが度々あります。
その中で、最近「これは便利だ!」と思った、スマートフォンからパソコンへ、もちろん逆のパソコンからスマートフォンへも簡単に写真やPDFなどのファイルを転送することができる無料のアプリ「send anywhere」を紹介したいと思います。
スマートフォンからパソコンへ便利な無料のデータ転送アプリ「send anywhere」が便利!
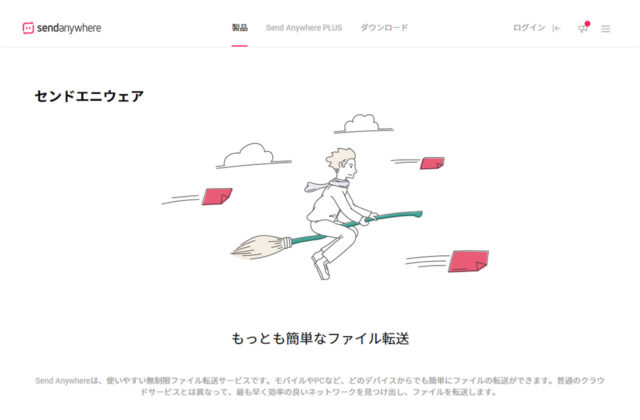
僕はブログをパソコンで更新しているので、スマートフォンで撮影した写真をパソコンに移動させなければなりません。
スマートフォンとパソコン、両方を使っている方で、スマートフォンとパソコン間のデータの転送ってどうされています?
- メールに添付して送る
- DropBox等のクラウドにアップロードしてダウンロードする
- スマートフォンとパソコンをケーブルでつないで移動する
主にこの3つのパターンが多いのではないかと思います。
僕も以前は、スマートフォンからDropBoxにコピーして、パソコンからDropBoxに接続してダウンロードしていました。
この方法でも全然良いのですが、DropBoxにコピーするのに、そこそこ時間がかかったり、一気に大量のデータをコピーしようとすると、途中でエラーが出たりして、ものすごく煩わしかったのです。
あと以前に紹介した、オンラインアルバム、オンラインストレージの「30days Album」も使ったりしていましたが、一気に複数枚のデータを転送できなかったり、写真に特化しているので動画やPDFを転送することができないんです。
「30days Album」はこれはこれで写真のバックアップ、管理にはとても便利なので今でも愛用しているサービスです。
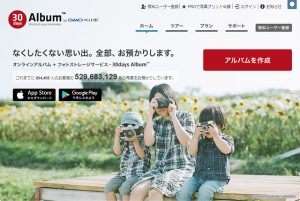
今回紹介する、「send anywhere」はとてもすばやく手軽にデータの転送ができるので、ブログを書くようになってからは、僕の中では必須のアプリになっています。
「send anywhere」とは
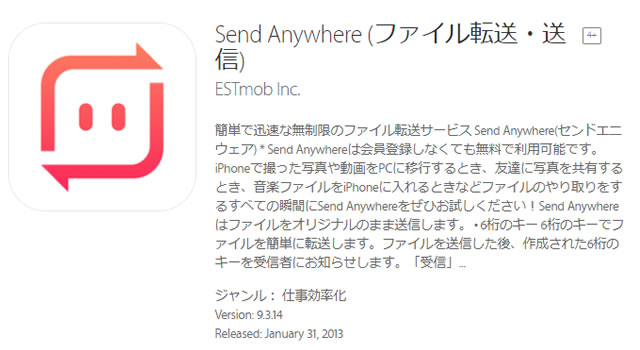
パソコン、スマートフォン(タブレット)間で、すばやく手軽に大容量のファイルを転送することができる無料のアプリケーションです。
iOS版、Android版、Windowsデスクトップ版のアプリケーションや、Webブラウザーを介して利用できます。
大事な写真、動画、ファイルなどを手軽に転送できるので、バックアップに利用したり、友達や家族、恋人間でのデータのやり取りも、とても簡単に行うことができます。
一般的なクラウドサービスと違うのは、ランダムに生成される6桁のコードだけでファイルのやり取りができるというところ。
有料プランもありますが、無料プランでまったく問題ありません。
無料のプランでは1ファイルあたり10GBというアップロード制限がありますが、スマートフォンで撮影した写真は、数MBですし、iPhoneで撮影した2分位の動画でも200MB程度です。
個々の設定にもよりますけどね。
「send anywhere」上に(サーバー内に)保存期間は10分間だけ。
やりとりする際のファイルは暗号化して保存されていて、10分間の保存期間がすぎると、自動的に保存されていたサーバーから削除されます。
なので10分の間に、パソコンやスマートフォンにダウンロードすれば大丈夫です。
「send anywhere」の優れているところ
- 会員登録しなくても利用できる
- 無料で利用できる
- パソコン版はWebブラウザ上で利用できるので誰でも手軽に利用できる
- Webブラウザを介して利用できるので、他者にもデータ転送しやすい
- ダウンロード先のリンクが生成されるのでファイル共有しやすい
- 動作が軽い
- 容量制限がほぼない(無料のプランでは1ファイルあたり10GBまでという制限はある)
- 写真以外のPDFやWord、EXCEL、テキストファイルも転送できる
- 使い方が分かりやすい
不満に思うところは今の所ないですね。
唯一上げるとすると、無料版は広告が結構大きく表示されて、誤ってクリックしてしまうことがあるくらいでしょうか。
無料で利用できるのでね、これくらいは仕方がないかな、と思います。
それ以外は、本当に満足度が高いアプリです。
「send anywhere」の使い方
というわけで、ザクッとですが使い方を掲載しておきます。
文章にして説明すると長くなりますが、実際に使ってみると、操作は本当に単純で、すぐに使えると思います。
◆スマートフォンからパソコンへファイルを転送する場合
1.まずは下記より、ご自身にスマートフォンにあわせたアプリをダウンロード
2.アプリ「send anywhere」を開く

※iPhoneの画面です。
3.パソコンへ転送したいファイルを選択
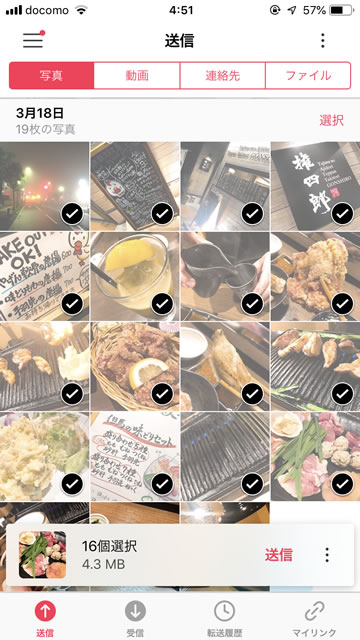
上部の「写真」「動画」「連絡先」「ファイル」をタップすると、スマートフォンに保存されているそれぞれのファイルの一覧が表示されます。
選択されたファイルの枚数とデータ容量が下部に表示されます。
4.送信
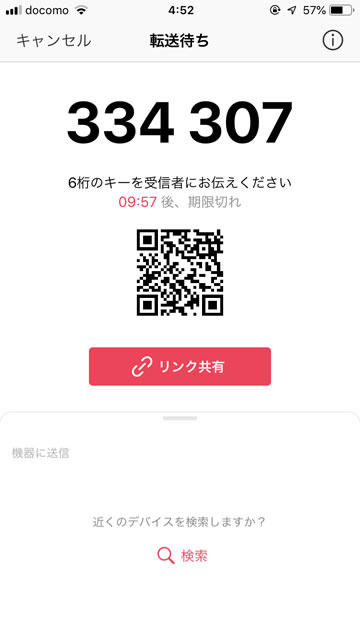
「送信」を押すと、6桁のキーと制限時間、QRコードが表示されます。
複数の人とファイルを共有したい場合は「リンク共有」が便利です。
5.パソコンで「send anywhere」のサイトを開く
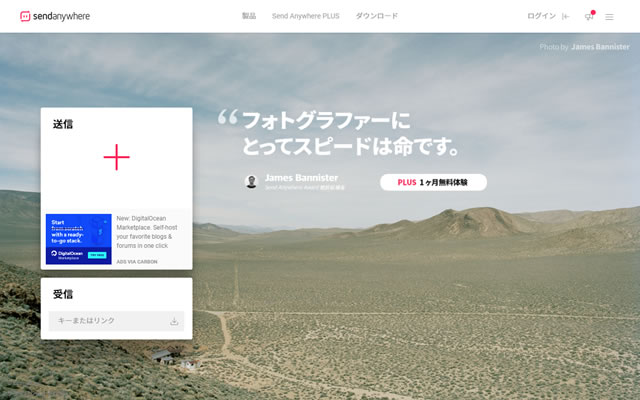
※デスクトップ(パソコン)版のアプリケーションもあるが、Webブラウザ版の方が手軽に使えるのでデスクトップ(パソコン)版の使用方法は割愛します。
アプリケーションをダウンロードして使ってみたい方はこちら
https://send-anywhere.com/ja/file-transfer
6.「受信」のところにスマートフォン上に表示されている6桁のキーを入力してリターン
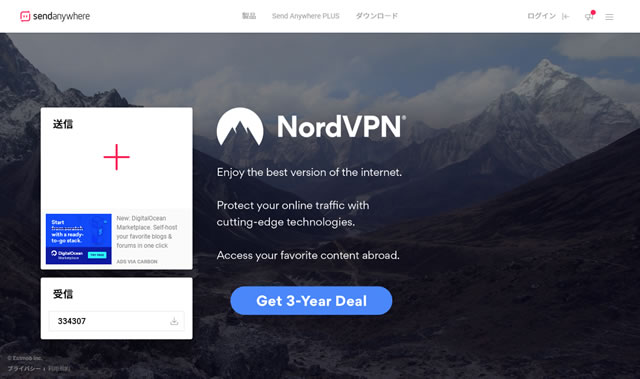
ZIP形式の圧縮ファイルがダウンロードされます。
7.ダウンロードされた圧縮ファイルを解凍
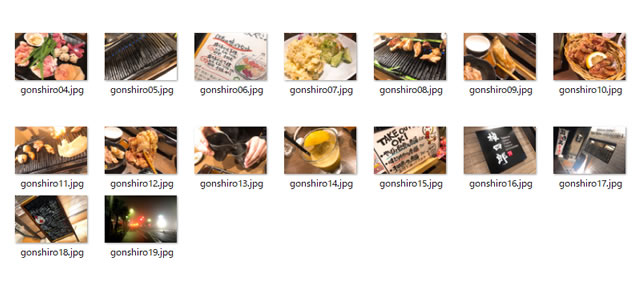
ダウンロードされたZIP形式の圧縮ファイルを解凍すると、パソコンにファイルが展開されます。
これで完了。
◆パソコンからスマートフォンへファイルを転送する場合
1.パソコンで「send anywhere」のサイトを開く
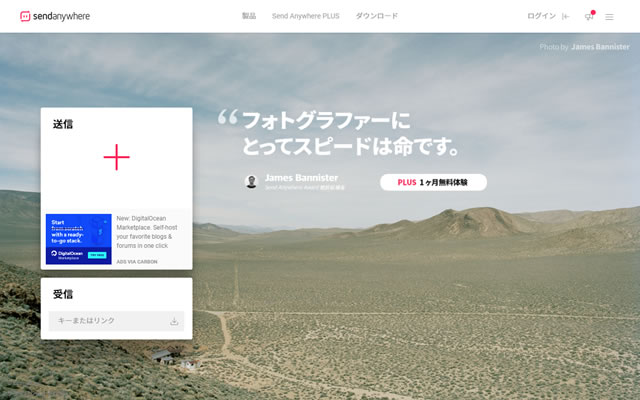
2.「送信」部分の「+」をクリックして送信したいファイルを選択する
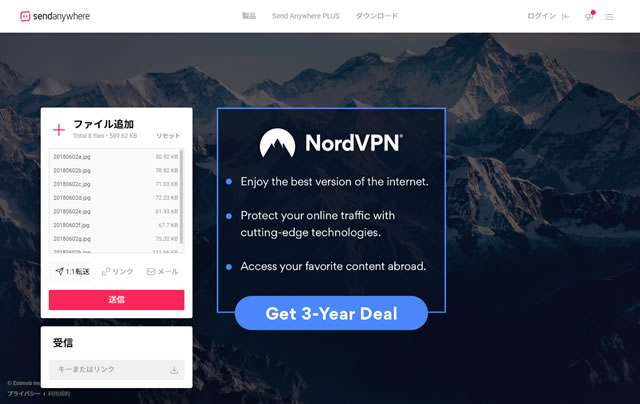
パソコン上にある、スマートフォンに送信したいファイルを選択します。
3.「送信」ボンタンをクリック
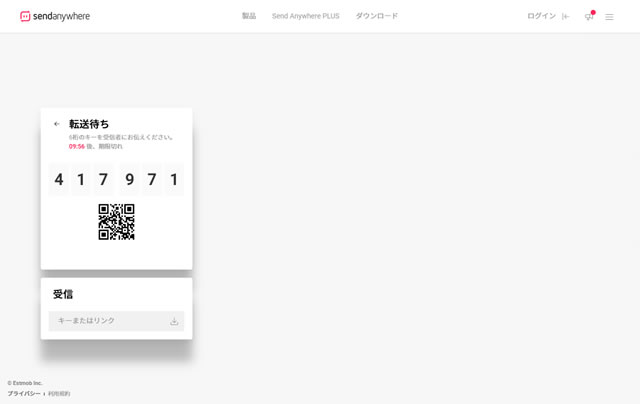
「送信」を押すと、6桁のキーと制限時間、QRコードが表示されます。
4.スマートフォンで「受信」ボタンをタップする
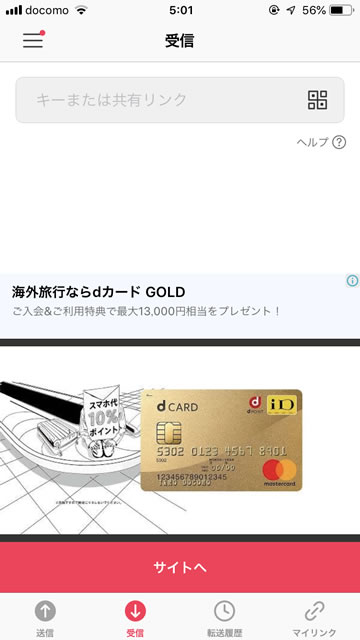
6.6桁のキーを入力して「受信」ボタンをタップする
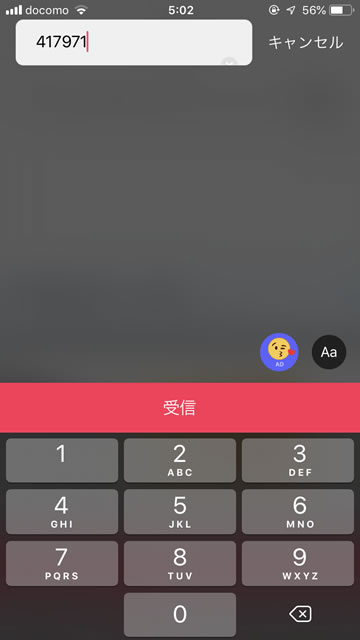
7.写真アプリのカメラロールに画像が転送されて完了

便利な無料のデータ転送アプリ「send anywhere」まとめ
というわけで、今回は日頃僕が使用している便利な無料のデータ転送アプリ「send anywhere」の紹介でした。
同じようなデータ転送アプリをいくつか使ってみましたが、使いやすさは「send anywhere」が圧倒的に良いです。
日々、色々便利なアプリがリリースされていますが、すぐに開発がストップしてなくなってしまうアプリもあります。
この「send anywhere」はもう半年以上も使用して、使い方やインターフェースもだんだん良くなってきています。
今の所、僕にとって「send anywhere」は、無くてはならないアプリの一つ。
パソコンとスマートフォン間のデータ転送で不便を感じている方がいらっしゃいましたら、是非使ってみてください。
便利な無料のデータ転送アプリ「send anywhere」おすすめです!
▼スマートフォン用のアプリダウンロードはこちら
▼Webブラウザで利用する場合はこちら









